
Colleagues Guide to Requesting Access to CVS Health Assets
CVS Health and Aetna colleagues that wish to access the CVS Health Assets Library will be required to submit an IT Service Application Access request for a license. Please note, accounts from our former dam, ADAM, have not been migrated to CVS Health Assets as we have pivoted to a billback model for licenses.
Colleagues that submit a request will have to first receive an approval from their direct manager, as their department’s cost center will be billed for each license.
If manager approval is received to obtain access, their department will be billed annually for each individual employee that receives a license to use the platform. Pricing will vary depending on role and access.
Colleagues will need to submit an IT Service Application Access request for each person in order for them to obtain a license.
All CVS Health Colleagues within the HeartHaus/Retail Marketing (under Erin Condon) are exempt from the request process below and can request site access via the CVSDAMSupport@CVSHealth.com mailbox.
Licensing options
There are 2 licenses currently available for CVS Health Assets:
Light User – this license provides access to the CVS Health Assets portal for searching, uploading, downloading, and sharing assets.
- Selecting this role will bill the requestors cost center an annual license fee of $79.
Standard User – This is a power user license primarily for users who will be sub-administrators or developers managing their own department specific assets in the backend of the dam.
- Selecting this role will bill the requestors cost center an annual license fee of $2,173.
Final Approval Process
There are two separate system processes for final approval to access CVS Health Assets with your SSO:
IT Central for cost center billback
- IT Service requires your manager to approve and CVS DAM Support approval.
- Once this is approved, CVS DAM Support adds you to AccessNow for a second two-step approval process.
AccessNow for SSO configuration
- Your approving manager will receive an email from admin@tuebora.com to approve SSO access OR
- Your approving manager can access and approve by going to AccessNow, clicking on ‘Tasks’ and choosing ‘Approval’.
- Next, CVS DAM Support makes the final approval for account access.
How to submit the IT Service Application Access form
- Navigate to Colleague Zone's IT Service
- Log in with your Windows username and password.
Submitting an account request on behalf of yourself
- User name or ID : Information is auto-populated upon sign in with your name.
- Organizational Unit: Please Select Health Care Business (HCB), Pharmacy Benefits Management (PBM), Caremark, or Retail. *If you are an Aetna employee, please choose HCB.
- Employee Type: Please select your personal employee type, Contractor or full-time Employee.
- If you are a contractor you will be asked to fill out specific infromation as it pertains to your role such as Start date, End date, and your contracting company.
- Customer Type: Select the appropriate item from the dropdown list as it pertains to the account recipient. *If you are an Aetna employee, please choose Caremark and include a note that you are an Aetna employee in the Additional Information/Special Instructions text box.
- Access Type: To gain access to the application, please select 'Add'
- Access List: Click on the red 'Add' button for a pop-up.
- Category: Please select 'Adobe'
- Application: Please select 'CVS Assets'
- Role: Please select 'Light User'
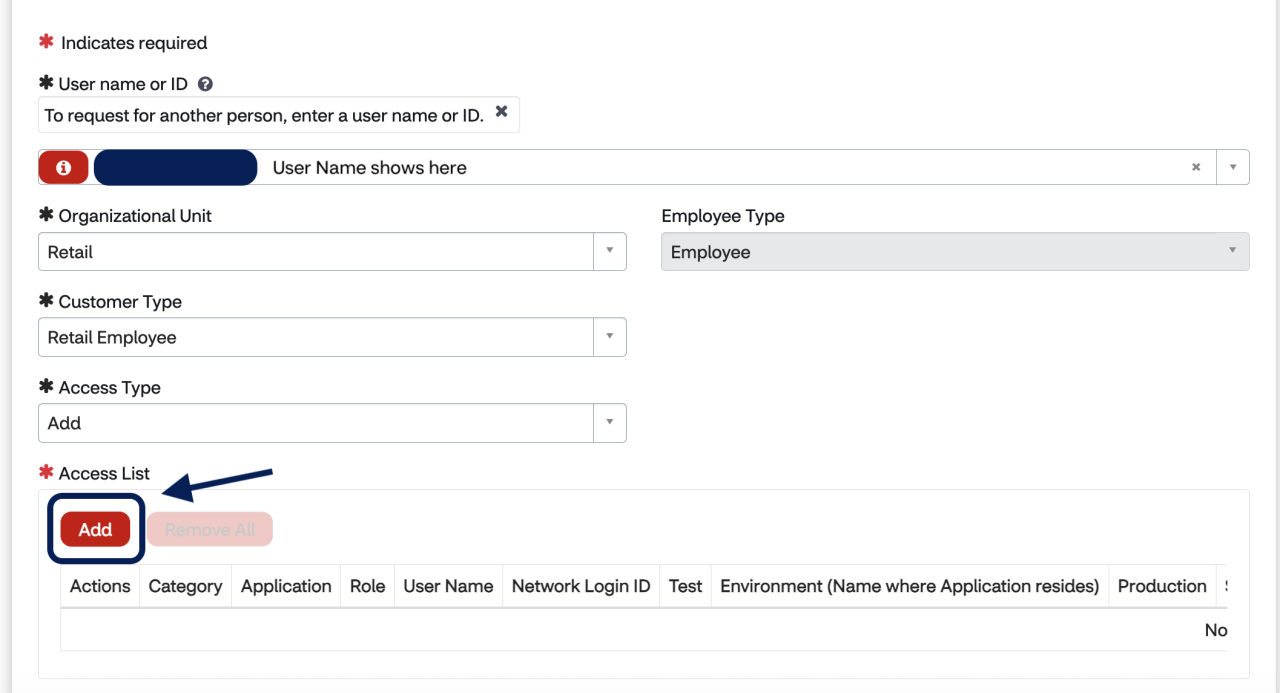
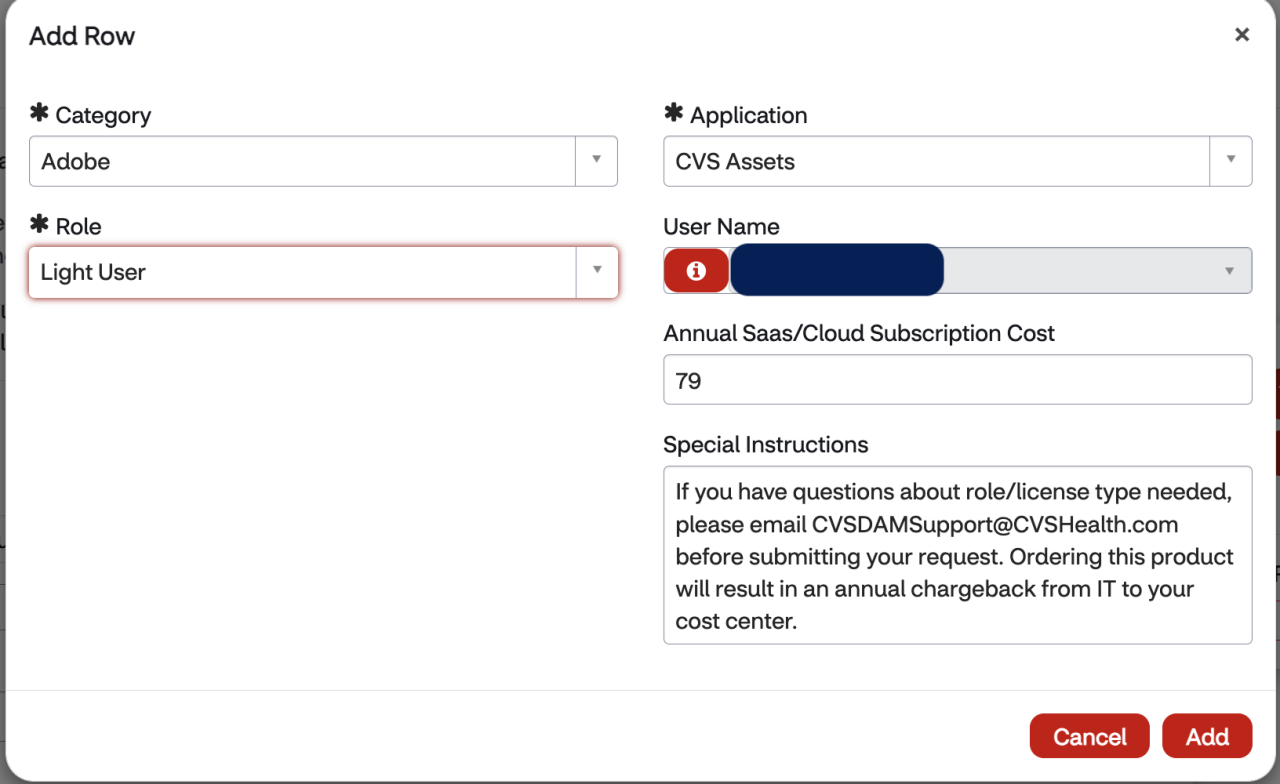
Once all fields are filled out, click 'Submit' or 'Add to cart' when submitting multiple.
Your request will then be sent to your direct manager for approval. Once your approved, the request will be sent to the CVS Health Assets Administration team for review and account creation.
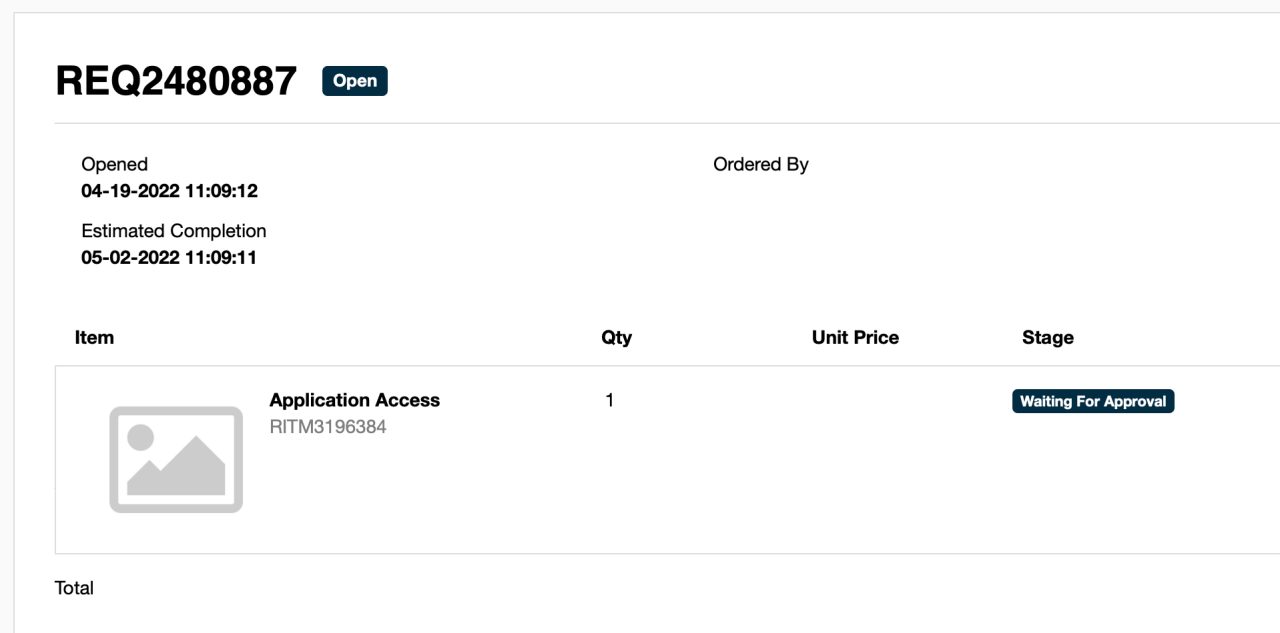
Submitting an account request on behalf of an external partner:
Colleagues who are not under the HeartHaus/Retail Marketing organization and require external partners to access CVS Health Assets, will need to submit account requests through IT Service Application Access.
When submitting the IT Service Application Access request for your vendor/external partner, you will fill out the form as if you were filling it out for yourself.
- User name or ID : Information is auto-populated upon sign in with your name.
- Organizational Unit: Please Select Health Care Business (HCB), Pharmacy Benefits Management (PBM), Caremark, or Retail. *If you are an Aetna employee, please choose HCB.
- Employee Type: Please select your personal employee type, Contractor or full-time Employee.
- If you are a contractor you will be asked to fill out specific infromation as it pertains to your role such as Start date, End date, and your contracting company.
- Customer Type: Select the appropriate item from the dropdown list as it pertains to the account recipient (Caremark Vendor or Retail Vendor). If the account recipient is an Aenta Vendor, please select 'Caremark Vendor' and include they are an Aetna Vendor in the Special Instructions.
- Vendor Name: Enter the first and last name of the vendor/external partner.
- Vendor Email Address: Enter the vendor/external partner's email address to create the account.
- Access Type: To gain access to the application, please select 'Add'
- Access List: Click on the red 'Add' button for a pop-up.
- Category: Please select 'Adobe'
- Role: Please select 'Light User'
- Application: Please select 'CVS Assets'
- Additional Information/Special Instructions: Please include your external partner's business justification.
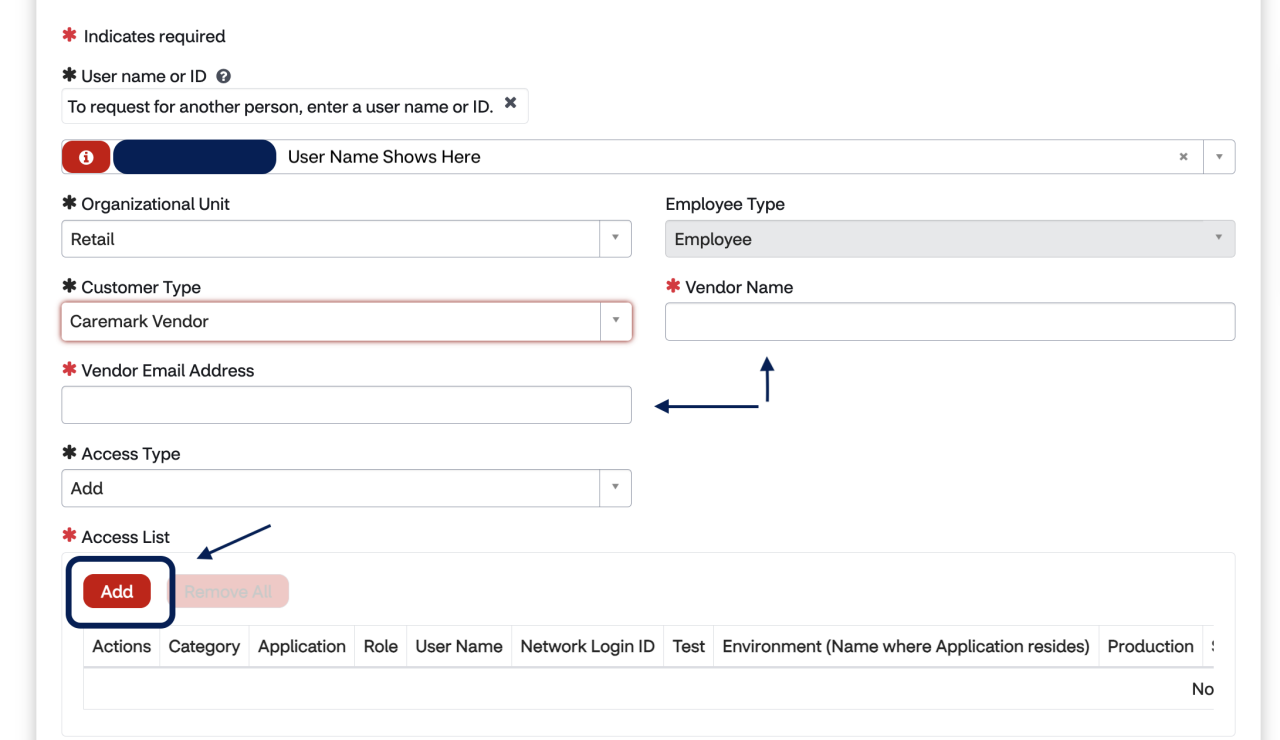
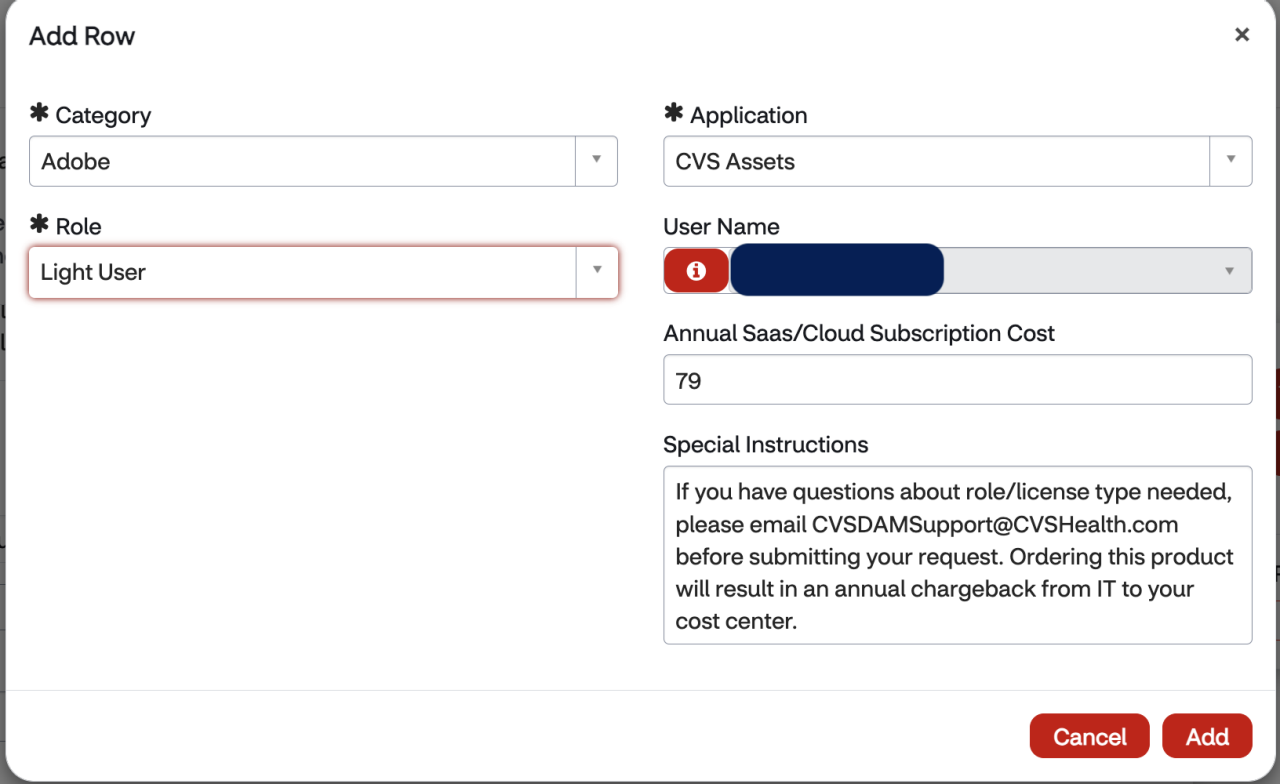
Once all fields are filled out, click 'Submit' or 'Add to cart' when submitting multiple.
Your request will then be sent to your direct manager for approval. Once your approved, the request will be sent to the CVS Health Assets Administration team for review and account creation.
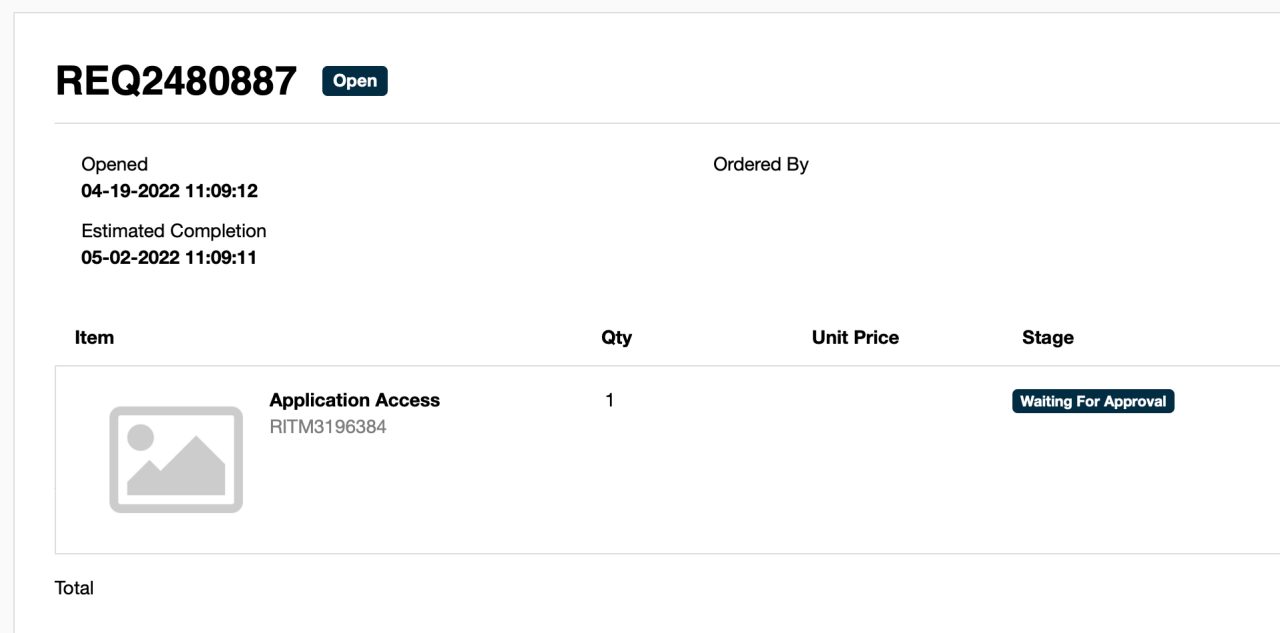
Please note: Our team supports CVS Health Assets, powered by Adobe’s Experience Manager. We cannot grant access to separate Creative Cloud Applications such as Acrobat, Photoshop, InDesign, or Illustrator. If you are looking to access Adobe Acrobat or other Adobe applications installed on your device, please submit an AppStore CVS Devices ticket.
Account sharing is strictly prohibited. Users found sharing accounts risk losing access.